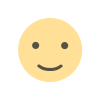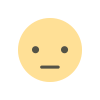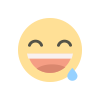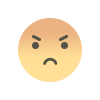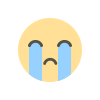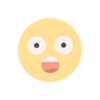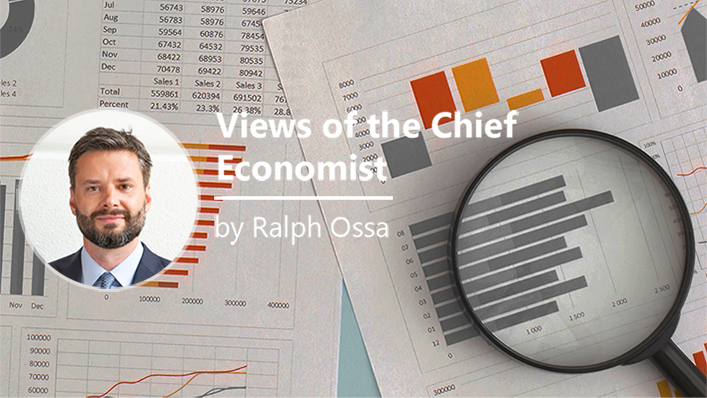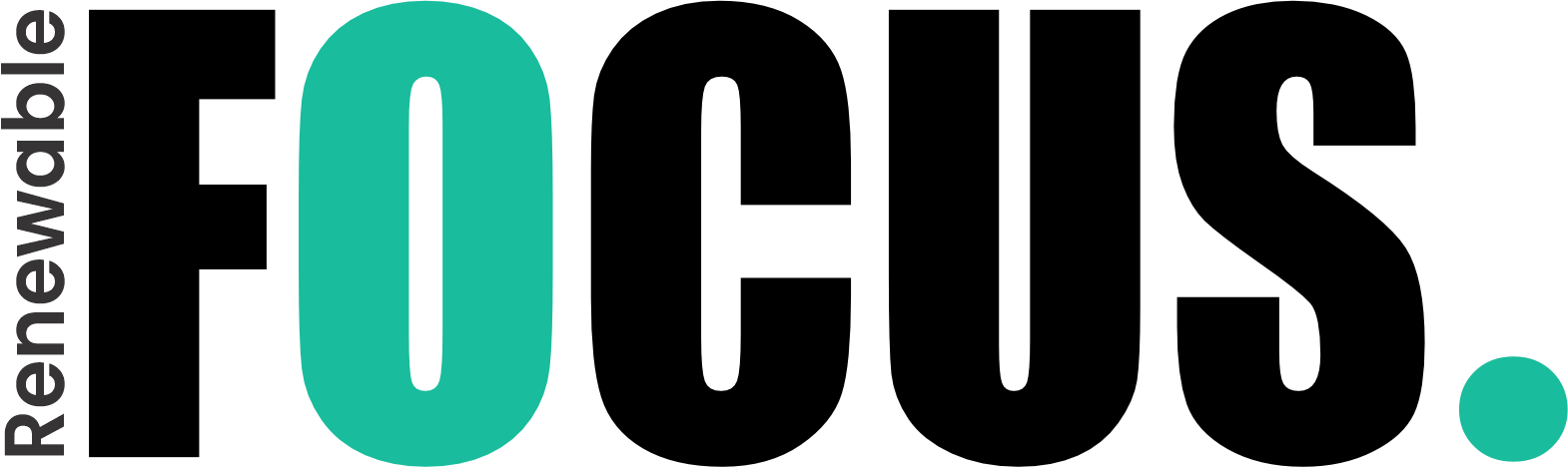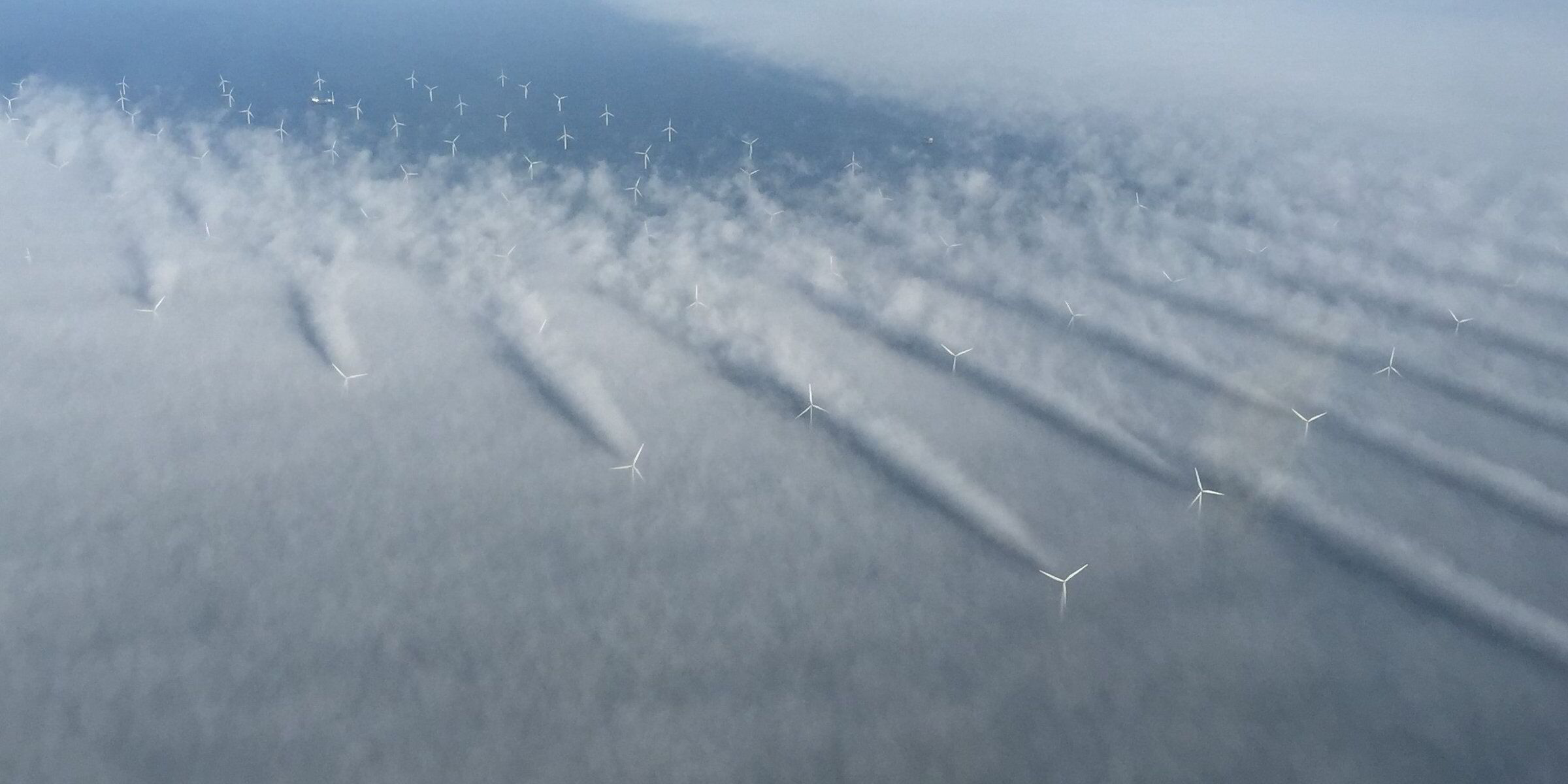How to Open and Access MBOX Files to Gmail Account?
To import MBOX files to Gmail, use Google Takeout, or third-party tools like Thunderbird or software that supports Gmail's IMAP to upload emails from MBOX.
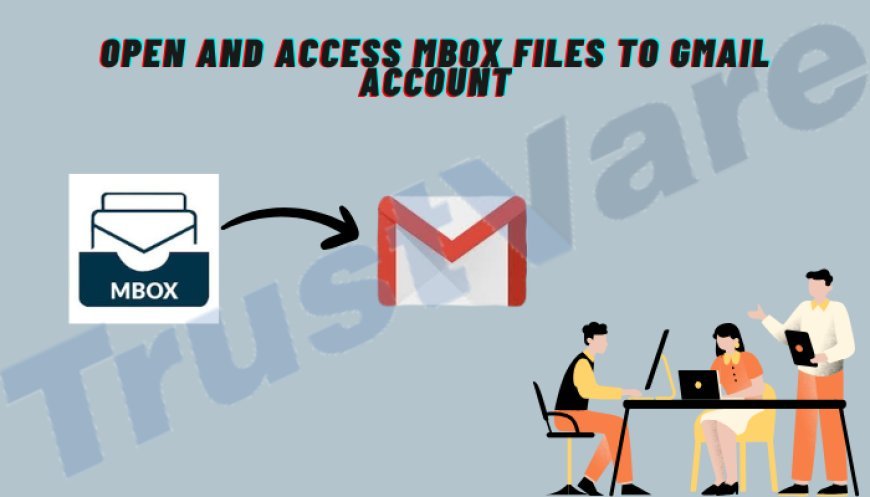
Many people have chosen to migrate to Gmail for a variety of reasons. They call for a consistent method to import MBOX files to Gmail with attachments, though, since most likely they have MBOX data from another email program. Importing MBOX files into Gmail can be challenging, especially in volume, and depending on whether MBOX files have important attachments like documents and illustrations, etc., this could complicate things. There are various ways to import email data into Gmail from many email providers. In this post, I will walk you through both a manual and an automated consistent method for importing MBOX files into Gmail.
While many email clients preserve email data using MBOX, manually importing these files into Gmail together with attachments can demand considerable technical knowledge, especially about various email clients, how they run, and the various email file formats these email clients utilize. But I will also teach you how to use an automatic approach, free of data loss or corruption, to convert MBOX files into Gmail. Let us note, nevertheless, some of the reasons users might find it essential to import MBOX files into Gmail.
Why Do Users Bring MBOX Files to Gmail?
Moving MBOX files to Gmail can be decided on mostly depending on Gmail's great advantages over other email applications. The following are a few of the reasons of this conversion:
- Many consumers use several email applications at once, such as Thunderbird, Apple Mail, or Eudora, along with some of which save email data using MBOX file formats. Sending these emails to Gmail helps to concentrate all the email data in one location.
- Importing MBOX data into Gmail improves accessibility over locally kept MBOX files since Gmail offers cloud-based storage accessible from anywhere via the internet.
- Gmail provides comprehensive security settings and consistent data backup tools to guard your information from local data corruption or device failure.
- Gmail provides comprehensive tools to manage and arrange data, including Gmail Search, Labels, Categories, and Filters on a neat and user-friendly GUI.
- Gmail is completely linked with the Google Environment, including Google Workspace, which helps users to communicate more effectively and take benefit of resources like Google Drive and Calendar alongside their emails.
Moving your MBOX files to Gmail will help you to show you how to use these advantages.
Useful Method for Importing MBOX Files into Gmail with Attachments
Although it takes some technical knowledge and patience, there is a three-part technique accessible to manually import MBOX files to Gmail. Thus, let's see this operation right away without delay.
Verify and Turn on IMAP in Gmail.
- Log into your Gmail account.
- Start from the settings icon in the upper right corner to view all settings.
- Click Forwarding and POP/IMAP on the Setting Menu.
- Under IMAP access check to see if it is turned on; if not already, enable.
Part 2: Thunderbird Should Have Your Gmail Account Registered.
- Download and set Thunderbird to run as an administrator on your machine.
- Press the menu icon. Click New Account, then email.
- Enter your Gmail credentials to add your account to Thunderbird.
Part 3: Import MBOX from Gmail with Thunderbird Add-on.
- View the Thunderbird setting from the menu icon.
- The settings refer to the add-on and theme choices.
- Get and install the Import/export tools NG add-on.
- Resume the Thunderbird program.
- Right now, right-click on the Local folder and select the Import/Export Tool NG choice, then the Import. mbox file option.
- Choose now the MBOX files you wish to move and click open.
- The files will thereafter be imported into Thunderbird's Local Folder.
- Press and hold the Ctrl button to pick every imported file from the local folder.
- After selecting the Move To option, right-click on the chosen email address to choose the inbox or other folder of your choice.
Thank you! Your email data has been imported into Gmail successfully, but ensure nothing is missing and all the files are intact.
Restricted Manual Approach of Importing MBOX Files.
- Manual migration of MBOX file data to Gmail has limits and restrictions on what you can accomplish; no filter option and data loss exists. Thus, let's get into great detail about these challenges, and then we will demonstrate how an automated solution solves all those ones.
- Most manual methods of importing MBOX files to Gmail call for several steps involving setting up accounts in various email programs and configuring server settings,
- and they can take a lot of time.
- Manual MBOX file imports run the danger of data loss, particularly in cases of too big MBOX files or improperly saved MBOX files prior.
- Manual techniques call for more knowledge about email clients, and the user must be conversant with IMAP/EMTP settings.
- A few of them might not be imported correctly. Especially if they are significant, as Gmail limits importing emails with file sizes of more than 25MB.
- The lack of MBOX file support in Gmail makes it impossible to import several MBOX files at once.
Your emails may have been corrupted during the hand-importing process. The inline pictures and metadata may be corrupted and never fully recovered.
Open and Access MBOX Files to Gmail Account Using Automated Solutions
Easily importing MBOX files into Gmail can be performed with the MBOX file converter. It's an MBOX file-converting and importing automatic solution. Users can switch the MBOX to Microsoft 365, Gmail, Yahoo, IMAP, Outlook, Opera Mail, etc., or convert MBOX data into other file formats, including EML, PST, EMLX, MSG, PDF, etc. Let us observe, how this application works and apply it to Access MBOX Files to a Gmail account. This software is compatible with Windows operating systems like 11, 10, 8.1, 8, and 7. It supports MS Outlook versions like 2021, 2019, 2016, 2013, 2010, 2007, etc. It works to operate on MBOX email clients like Thunderbird, Opera Mail, Eudora, Entourage, Apple Mail, etc. This program can see the preview of the Thunderbird files before the migration process. An easy-to-use interface for every individual and business user. It offers customer support all the time. This TrustVare MBOX Converter software provides a free demo version for testing before purchasing.
Guide for Importing MBOX Files into an Email Account
- These steps will assist in quickly transferring MBOX to Gmail:
- Download and install the TrustVare MBOX Converter tool.

- Add MBOX files/folders from the browser button.
- See the preview on the screen.

- From the export option, select the conversion format.
- Choose the location path to save the converted file.

- Hit the Convert Now button.
Conclusion
Two separate methods of importing MBOX files into Gmail have been covered here. Both manually and with automated special tools, this can be done. Try them both and follow the advised procedures to effectively import your MBOX data into Gmail. Apart from Gmail, other email clients and MBOX migration can also benefit from the automatic solution discussed above.
What's Your Reaction?